Updating your iPod
| 1. Go to the Wilson Media Lab in the Middlebury College Library. 2. Log into a computer at one of the Media Lab workstations. (you will need your Midd username and password) 3. Connect your iPod to the iPod cable on the physical desktop. 4. Locate your iPod in iTunes and click on it to display its library and playlists. 5. Click on each playlist to update. 6. Click on eject icon (to the right of iPod icon) to eject your iPod from computer. 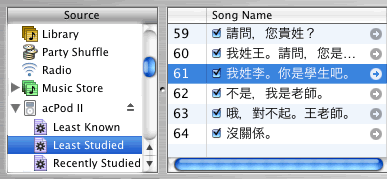
To learn how to add new material to your iPod, see: Don’t erase the contents of your iPod! 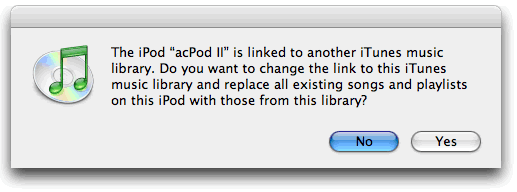
When you connect your iPod to a new computer, iTunes may inform you that your iPod is linked to another iTunes music library… Do not change the link to any new iTunes music library, this will erase the contents of your iPod! To learn how to add new material to your iPod, see: |
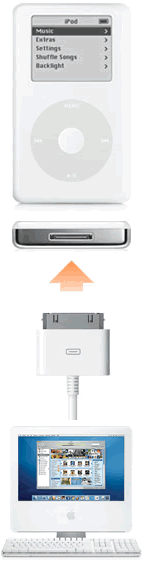 |

Erasing your iPod
I am not so certain now that it is easy to erase the iPods we set up this summer. I have connected some of these iPods to other computers and did not get an iTunes dialog box asking if I would like to change the link of the iPod to this new instance of iTunes…Has anyone else had any experience with this?