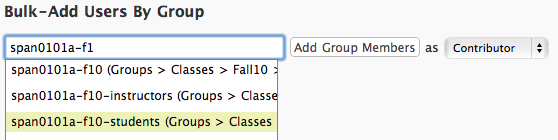WordPress at Middlebury can easily be used for basic course sites and supports the following types of usage:
- Hierarchically organized pages with text or media
- File uploads (no greater than 100MB in size)
- Sites accessible only to students in class
- Online threaded discussion
- …
![]() Click on the “Create Blog” link above to get started. You’ll be prompted to give a name and title for your blog. We recommend you “name” your blog with your course code (e.g. span0101a-f11 for Spanish 101 section A, Fall 2011)
Click on the “Create Blog” link above to get started. You’ll be prompted to give a name and title for your blog. We recommend you “name” your blog with your course code (e.g. span0101a-f11 for Spanish 101 section A, Fall 2011)
Access to Your Course Site
To limit access to your WordPress site to just students in your class, do the following:
- Go to your site Dashboard
- Go to Users > Add New
- Type in the course code for your class (i.e. span0101a-f11) and wait for this group to appear in the drop down list
- Chose to add as Authors and click the the “Add User” button
- Go to Settings > Privacy
- Chose “I would like my blog to be visible only to registered members of this blog.”
Note: WordPress does NOT automatically update students when the roster changes. However you can “bulk-add users by group” multiple times and any new students in the class group will be added (its a good idea to “bulk-add” frequently during the first couple of weeks of classes).
Best Role for Students
If you just want your students to be able to access the course site and post comments, then assign them the role of “Contributor.” Contributors can also “contribute” blog posts, but these posts will NOT appear on the site until a site editor or administrator approves them. Consider giving this role to students if you would like them to be able to post assignments that only you can view, BUT keep in mind that the Contributor role will NOT allow students to upload files or images. This means that using this role for assignment submission is only useful if assignments can be submitted as “posts” (i.e. as text added to the site)
If you want students to be able to create “posts” that appear as blog entries on the main page of your site, give them the role of “Author.” This role can be used for posting assignments including those that consist of files such as Word documents, pdf files or images, BUT keep in mind that the Author role ALLOWS students to access the entire Media Library and thus they will be able to view each others assignment files. However if assignments are designed for peer review, then this should not be an issue…
If you want students to be able to work on group projects, with many students contributing to a given post or page, then assign them the role of “Editor.” Keep in mind that the Editor role will allow students to not only author posts and pages, but also edit and delete any post or page on the site…
Organizing Course Material
When adding course material to your site, you’ll need to decide what should be added as a page and what should be added as a post. Posts appear on the main page of your site in reverse chronological order (i.e. recent first) and can be categorized and tagged. Pages appear in the top navigation bar of your site and can be organized hierarchically into sub-pages.
Generally, you should use pages for content that students will want to be able to reference later. Thus the course description, requirements, syllabus… etc are usually best published as pages. Use posts when you want to publish announcements, updates or want to maintain a blog.
For more information, see:
Pages vs Posts
Organizing Pages
Class Blogs
To create a class blog where students can add new posts that appear on your sites main page, give students the role of “Author” as described above. If a given class has multiple sections or groups of students working in separate projects, consider creating categories for each section/project and instructing students to use these categories when posting. Then set up categories for each section/project as follows:
- Go to the site Dashboard
- Go to Posts > Categories (see right sidebar)
- Add categories for each section/project
 Here’s instructions that students can be given for posting:
Here’s instructions that students can be given for posting:
- Go to the class blog and click on the Log In click (upper right corner)
- From the WordPress Dashboard, click on the site (upper left corner) to return to the course site
- Click on the “New Post” link to create a new blog post
- Give you post a title and begin writing
- When your done writing, check the appropriate site category or categories for your post (see: Categories panel in right sidebar)
- Also add tags to your post (if appropriate). See the Post Tags panel below the Categories panel.
- Click on the Preview button to preview your post
- Click on the Publish button to publish it to the site